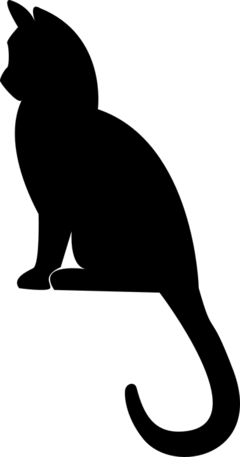# 1.GitHub设置
首先在GitHub中创建一个图床仓库,并将仓库的可见性设置为public:
然后创建Token,点击链接:https://github.com/settings/tokens,进入Token创建页面:

然后点击Generate new token进行Token创建:

完成后不要着急离开或关闭页面,复制生成的Token,保存到文本中!

至此,GitHub的工作已完成。
# 2.下载PicGo
首先下载PicGo,下载地址:https://molunerfinn.com/PicGo/,安装后记住PicGo的安装目录。
然后进行PicGo的设置,首先打开PicGo,然后选择图床设置–》GitHub图床:

详细设置项如下:
设定仓库名,设置规则为your-github-username/image-repo,即你的GitHub帐户名/图床仓库名;
设定分支名,默认为master就好;
设定Token:就是刚刚保存的Token,复制粘贴进这里就好;
指定存储路径:可以设置图片存储在仓库的哪个目录下,这里就设置为图片存储在仓库的PicGo目录;
设定自定义域名:为了使用jsdeliver进行加速,此处设置规则为:https://cdn.jsdeliver.net/GitHub帐户名/图床仓库名;
设置完成后,点击确定,此时PicGo设置完成。
# 3. Typora设置
首先打开Typora的设置面板(文件 — — 偏好设置),找到图像一栏,设置如下:

验证结果如下:

此后,只要我们在Typora中写文章时,当我们插入图片时,Typora就会自动调用PicGo程序,帮我们将图片上传到GitHub中去,然后将返回的图片地址进行替换,这样我们文章中的图片地址就是GitHub中的图片地址了,以后文章迁移就更加方便了。
此时您可以看看GitHub仓库中是否有图片了。
# 4.其它
# 4.1 安装PicGo插件
如果我们只是简单地使用PicGo进行图片上传,那么我们无法上传同名的图片,所以我们需要安装插件,对图片进行重命名。在PicGo中选择插件设置,搜索rename-file进行安装:

鼠标右键单击插件齿轮,选择配置plugin:picgo-plugin-rename-file,配置项如下:

# 4.2 PicGo-Server设置项
该项设置是指可以将PicGo当作一个服务器,然后通过127.0.0.1:36677调用上传图片的API接口,这也是Typora的实现原理,所以一定不要将这项设置关闭了!否则Typora无法成功调用PicGo的服务,进行图片上传。

# 4.3 文章建议
虽然经过以上设置,我们成功搭建了图床,使得Typora成功上传了图片,但是我还是建议将Typora的图像偏好设置为如下: