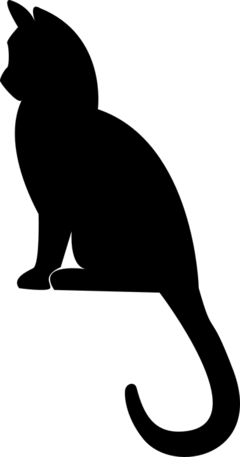# Markdown使用教程
# 一、Markdown
# 简介
Markdown 是一种轻量级标记语言,它允许人们使用易读易写的纯文本格式编写文档。
# 应用
当前许多网站都广泛使用 Markdown 来撰写帮助文档或是用于论坛上发表消息。例如:GitHub、简书、知乎等
# 编辑器
推荐使用Typora,官网:https://typora.io/ (opens new window)
# 二、徽章
# 什么是徽章
徽章是一种小巧精美的小图标,一般配有相关文字进行辅助说明,可对数据进行监控,链接跳转等,富有表现力。
常见于github项目主页,但其不仅出现于 github 项目主页,凡是能够表现图片的地方都可以出现徽章。
# 徽章的使用
- 在
markdown中使用
格式:
[](超链接地址) # 即超链接内部嵌套图片
语法:
[](https://github.com/yemao-zi)
2
3
4
5
徽章生成网站:https://shields.io/ (opens new window)
本文档主要介绍markdown,不对徽章做过多介绍,详细介绍请 戳我 (opens new window) 了解。
# 三、设置目录
设置之后会根据分级标题来自动生成目录。
[TOC]
注:github暂未支持。
[TOC]
在github生成TOC的方法:https://github.com/ekalinin/github-markdown-toc (opens new window)
windows系统需要基于golang实现的工具:https://github.com/ekalinin/github-markdown-toc.go
如果你有GO语言的编译环境,可以尝试自己编译,如果没有,可以直接下载编译好的二进制文件。
如windows系统64位 下载:gh-md-toc.windows.amd64.tgz (386 是32位,amd64是64位)
下载解压后,发现没有后缀名无法识别,实际上这是个exe文件,所以只需要暴力地在后面加上.exe就可以开始愉快使用了。
使用方法:
- 首先将.md文档复制到gh-md-toc.exe的根目录下
- 在该目录下打开系统命令行,输入命令:gh-md-toc.exe README.MD 生成目录
- 把生成的目录复制到.md文件即可。
这是gh-md-toc生成的目录:
# 四、标题
# 一级标题
## 二级标题
### 三级标题
#### 四级标题
##### 五级标题
###### 六级标题
2
3
4
5
6
# 一级标题
# 二级标题
# 三级标题
# 四级标题
# 五级标题
# 六级标题
# 五、文本
# 段落
Markdown 段落没有特殊的格式,直接编写文字,需要段落缩进时使用2个Tab
# 字体
*斜体文本*
或 _斜体文本_
**粗体文本**
或 __粗体文本__
***粗斜体文本***
或 ___粗斜体文本___
2
3
4
5
6
斜体文本
斜体文本
粗体文本
粗体文本
粗斜体文本
粗斜体文本
# 删除线
如果段落上的文字要添加删除线,只需要在文字的两端加上两个波浪线 ~~ 即可,实例如下:
~~BAIDU.COM~~
BAIDU.COM
# 下划线
下划线可以通过 HTML 的<u> 标签来实现:
<u>带下划线的文本</u>
带下划线的文本
# 文字高亮
文字高亮能使行内部分文字高亮,使用一对反引号。
`html` `css` `javascript`
html css javascript
# 分隔线
你可以在一行中用三个以上的星号、减号、底线来建立一个分隔线,行内不能有其他东西。你也可以在星号或是减号中间插入空格。下面每种写法都可以建立分隔线:
***
*****
- - -
----------
2
3
4
5
6
7
# 脚注
脚注是对文本的补充说明。
[^变量]
在文档结尾或其他位置給变量赋值:
[^变量]: 注明框内显示的内容
鼠标移到这里> [^哈喽]
[^哈喽]: 注明框内显示的内容
2
3
4
5
6
注:在部分线上预览未支持
鼠标移到这里> ^哈喽
# 六、列表
# 无序列表
使用星号*、加号+或是减号-作为列表标记:
* 第一项
* 第二项
+ 第一项
+ 第二项
- 第一项
- 第二项
2
3
4
5
6
7
8
- 第一项
- 第二项
# 有序列表
使用数字并加上. 号来表示
1. 第一项
2. 第二项
2
- 第一项
- 第二项
# 折叠列表
<details>
<summary>点我打开关闭折叠</summary>
折叠内容
<ul>
<li>1</li>
<li>2</li>
<li>3</li>
</ul>
</details>
2
3
4
5
6
7
8
9
注意:<details> 标签内写markdown代码无效,可写html代码,如ul>li、table等
点我打开关闭折叠
折叠内容- 1
- 2
- 3
包含table的折叠
| 分类 | 例词 |
|---|---|
| 人称代词-主格 | I我,you你,he他,she她,they他们, we我们 |
| 人称代词-宾格 | me我, you你, him他, her她, them他们, us我们 |
| 物主代词 | my我的, his他的, your你的(your你们的), their他们的, hers她的 |
| 指示代词 | this这, that那, these这些, those 那些 |
| 反身代词 | myself我自己, himself他自己, themselves他们自己, yourself你(们)自己,herself她自己 |
| 疑问代词 | who谁, what什么, which哪个 |
| 不定代词 | some一些, many许多, both两个、两个都, any许多 |
| 关系代词 | which……的物, who……的人, that……的人或物, who谁, that引导定语从句 |
| 相互代词 | each other 互相, one another互相 |
| 连接代词 | who,whom,whose,what,which,whatever,whichever,whoever,whomever |
| 替代词 | one(单数),ones(复数) |
# 带复选框列表
* [x] 第一项
* [ ] 第二项
* [ ] 第三项
2
3
注:在部分线上预览未支持
[x] 第一项
[ ] 第二项
[ ] 第三项
# 列表嵌套
1. 第一项:
- 第一项嵌套的第一个元素
- 第一项嵌套的第二个元素
2. 第二项:
- 第二项嵌套的第一个元素
- 第三层嵌套
2
3
4
5
6
- 第一项
- 嵌套1
- 嵌套2
- 第二项
- 嵌套1 - 嵌套2
# 七、区块引用
区块引用是在段落开头使用 >符号 ,然后后面紧跟一个空格符号:
> 区块引用
区块引用
Typora中回车键自动延伸区块
# 区块嵌套
> 第一层
> > 第二层
> > > 第三层
2
3
第一层
第二层
第三层
# 区块中使用列表
> 区块中使用列表
> 1. 第一项
> 2. 第二项
> * 111
> * 222
2
3
4
5
区块中使用列表
- 第一项
- 第二项
- 111
- 222
# 列表中使用区块
* 第一项
> 区块
* 第二项
2
3
第一项
区块
区块
第二项
# 八、代码
如果是段落上的一个代码片段可以用反引号把它包起来(`),示例:
`alert()`
alert()
# 代码区块
用三个反引号 ``` 包裹一段代码,并指定一种语言(也可以不指定),指定代码语言后会有代码的颜色高亮
本代码区块为示例说明:
```javascript
function test() {
alert('test')
}
```
2
3
4
5
效果:
function test() {
alert('test')
}
2
3
# 九、链接
格式:
[链接名称](链接地址)
[链接名称](链接地址,可选的alt)
或
<链接地址>
2
3
4
5
6
7
示例:
[百度](http://www.baidu.com,'百度')
直接显示链接地址:
<http://www.baidu.com>
http://www.baidu.com (opens new window)
# 变量链接
链接可以用变量来代替,文档末尾或其他位置附带变量地址:
这个链接用 1 作为网址变量 [Google][1]
这个链接用 baidu 作为网址变量 [Baidu][baidu]
然后在文档的结尾或其他位置给变量赋值(网址)
[1]: http://www.google.com/
[baidu]: http://www.baidu.com/
2
3
4
5
6
这个链接用 1 作为网址变量 Google (opens new window)
这个链接用 baidu 作为网址变量 Baidu (opens new window)
# Github仓库中使用内部链接
可使用相对路径(前提是有该路径下的文件)
[test](test.md)
2
# 锚点链接
本文件中每一个标题都是一个锚点,和HTML的锚点(#)类似
[Markdown](#Markdown)
注: github对含有标点符号的标题进行锚点时会忽略掉标点符号, 本页中,如果这样写则无法跳转:[链接](#九、链接) 正确写法:[链接](#九链接)
# 十、图片
和链接的区别是前面多一个感叹号!

当然,你也可以像链接那样对图片地址使用变量:
这里链接用 img 作为图片地址变量
然后在文档的结尾或其他位置给变量赋值(图片地址)
![RUNOOB][img]
[img]: https://xxx.png
2
3
4
# 图片宽高
如下想设置图片宽高,可以使用 <img> 标签。
<img src="https://xxx.png" width="50px" height="30px">
# 相对路径以及Github中使用图片
不管是在本地还是在github同一个仓库中,如果图片存在,可以使用相对路径。
相对路径图片:

github上如果引用其他github仓库中的图片则要注意地址格式:仓库地址/raw/分支名/图片路径 或 https://raw.githubusercontent.com/用户名/仓库名/分支名/图片路径

或

2
3
4
# 十一、表格
制作表格使用 |来分隔不同的单元格,使用-来分隔表头和其他行。
| 表头 | 表头 |
| ---- | ---- |
| 单元格 | 单元格 |
| 单元格 | 单元格 |
2
3
4
| 表头 | 表头 |
|---|---|
| 单元格 | 单元格 |
| 单元格 | 单元格 |
对齐方式
- -: 设置内容和标题栏居右对齐
- :- 设置内容和标题栏居左对齐
- :-: 设置内容和标题栏居中对齐
| 左对齐 | 右对齐 | 居中对齐 |
| :-----| ----: | :----: |
| 单元格 | 单元格 | 单元格 |
| 单元格 | 单元格 | 单元格 |
2
3
4
| 左对齐 | 右对齐 | 居中对齐 |
|---|---|---|
| 单元格 | 单元格 | 单元格 |
| 单元格 | 单元格 | 单元格 |
# 十二、Emoji表情包
Emoji表情英文名的前后加冒号,Typore上先输入冒号再输入首字母有表情提示
:smirk:
💋 😸🙈🐴 😏😊😃😄 ☀️
更多表情名称请查看:表情包清单 (opens new window)
# 十三、其他技巧
# 支持的 HTML 元素
不在 Markdown 语法涵盖范围之内的标签,都可以直接在文档里面用 HTML 撰写。
目前支持的 HTML 元素有:<kbd> <b> <i> <em> <sup> <sub> <br>等等 ,如:
使用 <kbd>Ctrl</kbd>+<kbd>Alt</kbd>+<kbd>Del</kbd> 重启电脑
使用 Ctrl+Alt+Del 重启电脑
我是使用b标签的加粗字体
# 转义
Markdown 使用了很多特殊符号来表示特定的意义,如果需要显示特定的符号则需要使用反斜杠转义字符:
**未转义星号显示加粗**
\*\* 转义显示星号 \*\*
2
未转义星号显示加粗 ** 转义显示星号 **
Markdown 支持以下这些符号前面加上反斜杠来帮助插入普通的符号:
\ 反斜线
` 反引号
* 星号
_ 下划线
{} 花括号
[] 方括号
() 小括号
# 井字号
+ 加号
- 减号
. 英文句点
! 感叹号
2
3
4
5
6
7
8
9
10
11
12
*** 以下部分在Github或其他在线预览中暂未支持 ***
# 数学公式
当你需要在编辑器中插入数学公式时,可以使用两个美元符 $$ 包裹 TeX 或 LaTeX 格式的数学公式来实现。提交后,问答和文章页会根据需要加载 Mathjax 对数学公式进行渲染。如:
$$
\mathbf{V}_1 \times \mathbf{V}_2 = \begin{vmatrix}
\mathbf{i} & \mathbf{j} & \mathbf{k} \\
\frac{\partial X}{\partial u} & \frac{\partial Y}{\partial u} & 0 \\
\frac{\partial X}{\partial v} & \frac{\partial Y}{\partial v} & 0 \\
\end{vmatrix}
$$tep1}{\style{visibility:hidden}{(x+1)(x+1)}}
$$
2
3
4
5
6
7
8
$$ \mathbf{V}_1 \times \mathbf{V}_2 = \begin{vmatrix} \mathbf{i} & \mathbf{j} & \mathbf{k} \ \frac{\partial X}{\partial u} & \frac{\partial Y}{\partial u} & 0 \ \frac{\partial X}{\partial v} & \frac{\partial Y}{\partial v} & 0 \ \end{vmatrix} $$
# 图表
```chart
,Budget,Income,Expenses,Debt
June,5000,8000,4000,6000
July,3000,1000,4000,3000
Aug,5000,7000,6000,3000
Sep,7000,2000,3000,1000
Oct,6000,5000,4000,2000
Nov,4000,3000,5000,
type: pie
title: Monthly Revenue
x.title: Amount
y.title: Month
y.suffix: $
```
```mermaid
sequenceDiagram
A->>B: 是否已收到消息?
B-->>A: 已收到消息
```
2
3
4
5
6
7
8
9
10
11
12
13
14
15
16
17
18
19
20
注:在Typora中未支持
# 流程图
语法:
```mermaid
graph TD
A[模块A] -->|A1| B(模块B)
B --> C{判断条件C}
C -->|条件C1| D[模块D]
C -->|条件C2| E[模块E]
C -->|条件C3| F[模块F]
```
2
3
4
5
6
7
8
9
流程图相关文章:
https://www.jianshu.com/p/b421cc723da5 (opens new window)
http://www.imooc.com/article/292708 (opens new window)
# 时序图
```mermaid
sequenceDiagram
A->>B: 是否已收到消息?
B-->>A: 已收到消息
```
2
3
4
5
# 甘特图
```mermaid
gantt
title 甘特图
dateFormat YYYY-MM-DD
section 项目A
任务1 :a1, 2018-06-06, 30d
任务2 :after a1 , 20d
section 项目B
任务3 :2018-06-12 , 12d
任务4 : 24d
```
2
3
4
5
6
7
8
9
10
11